10 useful Microsoft Word keyboard shortcuts
If you're either a student or someone who is just jotting down some stuff or an employee doing a research; Microsoft Word is a nifty tool for the job.
Subscribe to this blog to be notified of good content like this one. The subscribe button is above.
So here are the ten shortcuts that will ease your way through the whole typing experience. Ten is a lot, let's waste no time and start our exploration.
1. Saving documents: ctr+S
Well, we should start with a feature that is really hard to live without, saving files. ctr+S saves the files for you.
Bonus: Bad things happen when least expected so it's a smart move to enable automated saving feature.
Okay, this is how it's done:
You click File > Options > Save in the pop-up menu. While there, make sure to check the Save AutoRecover information box and choose the lowest time (1 minute).
Well, we should start with a feature that is really hard to live without, saving files. ctr+S saves the files for you.
Bonus: Bad things happen when least expected so it's a smart move to enable automated saving feature.
Okay, this is how it's done:
You click File > Options > Save in the pop-up menu. While there, make sure to check the Save AutoRecover information box and choose the lowest time (1 minute).
2. Opening new Documents: ctr+N
We use word processors like Microsoft Word to document lots and lots of content so ctr+N will open new documents that can also be filled with information too.
We use word processors like Microsoft Word to document lots and lots of content so ctr+N will open new documents that can also be filled with information too.
3. Referencing sources:
Writing reports, perhaps for school or a particular job requires referencing and using tools like Microsoft Word is fairly simple, or at least I hope so.
Navigate to References; there you'll find useful buttons so lets briefly talk about them.
Manage Sources lets you add, edit or delete a source.
Insert Citation button lets you choose a source to cite within your writing, assuming you have one.
Style spinner allows you to select a style to use in your documents and finally,
Bibliography spinner helps to insert a list of bibliographies for your research.
Writing reports, perhaps for school or a particular job requires referencing and using tools like Microsoft Word is fairly simple, or at least I hope so.
Navigate to References; there you'll find useful buttons so lets briefly talk about them.
Manage Sources lets you add, edit or delete a source.
Insert Citation button lets you choose a source to cite within your writing, assuming you have one.
Style spinner allows you to select a style to use in your documents and finally,
Bibliography spinner helps to insert a list of bibliographies for your research.
4. Inserting Charts:
While writing reports or any other writings, representation of data using charts is essential.
So this is how to do that effortlessly:
Layout your results in tables, copy the table to Microsoft Excel. While in Excel, select the whole table and on the toolbar select Insert and then Charts. While on the charts menu, freely choose one of your likings. When the chart is created, copy it back to Microsoft Word.
N.B. You can use charts in Word but it's more versatile to use Excel.
While writing reports or any other writings, representation of data using charts is essential.
So this is how to do that effortlessly:
Layout your results in tables, copy the table to Microsoft Excel. While in Excel, select the whole table and on the toolbar select Insert and then Charts. While on the charts menu, freely choose one of your likings. When the chart is created, copy it back to Microsoft Word.
N.B. You can use charts in Word but it's more versatile to use Excel.
5. Text effects:
Typing long essays is no problem if shortcuts are at your fingertips. ctr+B bold the selected text(s) and pressing the key combination again will reverse the action.
The four following shortcuts follow the same principles as the first one. ctr+I italicizes the text(s) and to underline word(s), ctr+U will do the magic for you. ctr+Shift++ and ctr+=are for writing superscripts and subscripts respectively.
Typing long essays is no problem if shortcuts are at your fingertips. ctr+B bold the selected text(s) and pressing the key combination again will reverse the action.
The four following shortcuts follow the same principles as the first one. ctr+I italicizes the text(s) and to underline word(s), ctr+U will do the magic for you. ctr+Shift++ and ctr+=are for writing superscripts and subscripts respectively.
6. Inserting Images: dragging and dropping Microsoft Word supports Images so pictures you want to work with can be imported into your work using different ways.
The insert button on the toolbar can aid in doing exactly that also is copying and pasting images but dragging and dropping claims to be snappier. Which method do you prefer, or use more often? Tell me about that in the comments.
I recommend you check out this post about ten Windows shortcuts.
The insert button on the toolbar can aid in doing exactly that also is copying and pasting images but dragging and dropping claims to be snappier. Which method do you prefer, or use more often? Tell me about that in the comments.
I recommend you check out this post about ten Windows shortcuts.
7. Text Alignment: ctr+L, ctr+E , ctr+R, ctr+J
To spice up your writing its sometimes necessary to align text in a certain way, and there are definitely ways to archives that, but the easiest way is to use the key combinations ctr+L, ctr+E, ctr+R to align text to the left, center or to the right respectively and ctr+J helps to justify your work.
To spice up your writing its sometimes necessary to align text in a certain way, and there are definitely ways to archives that, but the easiest way is to use the key combinations ctr+L, ctr+E, ctr+R to align text to the left, center or to the right respectively and ctr+J helps to justify your work.
8. Writing formulas: alt++
If you happen to write formulas or symbols like π and a few others, alt++ will allow you to do that. I know you can go to Insert and then choose formulas but having a shortcut is always nice.
If you happen to write formulas or symbols like π and a few others, alt++ will allow you to do that. I know you can go to Insert and then choose formulas but having a shortcut is always nice.
9. Automatic table of contents:
To have a content page is essential, especially if your documents will have a lot of details. Instead of doing the daunting process of manually creating everything by yourself; simply change headings to Microsoft's predefined ones, either heading 1 or 2.
Navigate to References > Table Of Contents ( on the far left, in the toolbar) and make sure to choose automatic table; everything will be done on your behalf.
N.B. headings should be heading 1 and/or heading 2.
To have a content page is essential, especially if your documents will have a lot of details. Instead of doing the daunting process of manually creating everything by yourself; simply change headings to Microsoft's predefined ones, either heading 1 or 2.
Navigate to References > Table Of Contents ( on the far left, in the toolbar) and make sure to choose automatic table; everything will be done on your behalf.
N.B. headings should be heading 1 and/or heading 2.
10. Spelling and grammar: fn+f7
While writing reports or articles for publications or just about anything; we have to avoid typos and that's where Microsoft steps in to help. fn+f7 will show a grammar and spelling checker so fixing your mistakes is so easy.
N.B. this is not a dictionary in your word processor but a tool that helps with minor stuff.
While writing reports or articles for publications or just about anything; we have to avoid typos and that's where Microsoft steps in to help. fn+f7 will show a grammar and spelling checker so fixing your mistakes is so easy.
N.B. this is not a dictionary in your word processor but a tool that helps with minor stuff.
Those are some of the shortcuts I use to get my writings done. If you have any questions regarding any of the shortcuts above, throw them in the comments section. Have I missed any shortcut? Share them in the comments and I'll be more happy to give them a try.

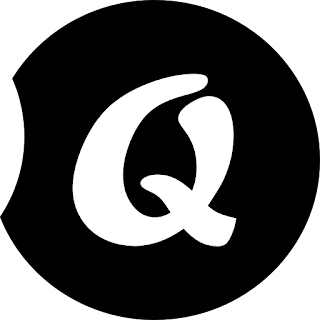


Comments
Post a Comment